
To return this shortcut back to its default, click the arrow. This gives you a clue which shortcuts have been changed. Notice the little X next to the field change into an arrow. I’m going to map mine simply to the standard period key. To change the keyboard mapping, click into the light grey field you’d like to change (until it reads “Press a key”), followed by the shortcut you’d like to use. Likewise, you can also change the drop down to Name again and search for particular menu item. Blender will now filter the list and only show results involving said key. NB: To see if your desired key is already in use for something else, you can whittle this long list down to particular shortcuts by changing the drop down menu (left of the search bar) to Key-Binding, then enter your shortcut and see what comes up. (I have no idea why, but Blender users find such idiosyncrasies charming). and the other one is mapped to CTRL + NUMPAD +. There are two options for the same thing here: one is mapped to NUMPAD +. You’ll see many scary options, including a long list of current actions and associated shortcuts on the right hand side.įor View Selected, we’re looking for 3D View – 3D View (Global). Head over to File – User Preferences and select the Input tab. Let’s see how we can assign our own shortcut to the View Selected option. Thankfully, Blender is endlessly customisable. So what can we do, if we don’t want to invest into more hardware? Re-mapping the keyboard shortcut to something usable springs to mind. There is an option under File – User Preferences that lets users like me emulate one, and it works with most keyboard shortcuts – but NOT for the View Selected shortcut. But the default doesn’t work, because I don’t have a Number Pad. I do this a lot, so I really want this as a usable shortcut on my keyboard. View Selected is accessible from the View menu, and by default it’s mapped to NUMPAD +. It frames the selected object(s) and lets us tumble the camera around them. One of the many useful shortcuts in Blender is View Selected. While those aren’t expensive, some of us just don’t want to use another gadget that clutters our desks (be that at home or in our coffee shop). That’s because many of them rely on us having a full-size keyboard or an additional Number Pad.
BLENDER SHORTCUTS MAC
Usage: d+e+e knifeintersect.On standard Mac keyboards and laptops, some of the handy Blender shortcuts are hard to find. Similar to Blender's Intersect (Knife) (Ctrl+F+K), but removes the original geometry. Usage: d+e+r projectionintersect.mp4 Knife Intersect dee

Just like the previous one, this operator is view-dependent. Projects selected elements to unselected. Usage: d+e+q planeintersectisland.mp4 Projection Intersect der

Convenient for cutting through complex meshes with ngons. Usage: d+3+2 spin.mp4 Plane Intersect Island deqĪ view-dependent operator that cuts an island with a plane that goes through the center of the active element and is oriented towards the viewport camera (Snapped to 90 degrees by default). Usage: d+3+r randomize.mp4 Spin d32Įffectively presets for the existing spin operator. Randomize operator that works in both object and edit mode (on separate islands). All of them follow the pattern d + +0+enter. Quick Menu is optimized for accelerator keys, meaning all of the operators are accessible with just your left hand.
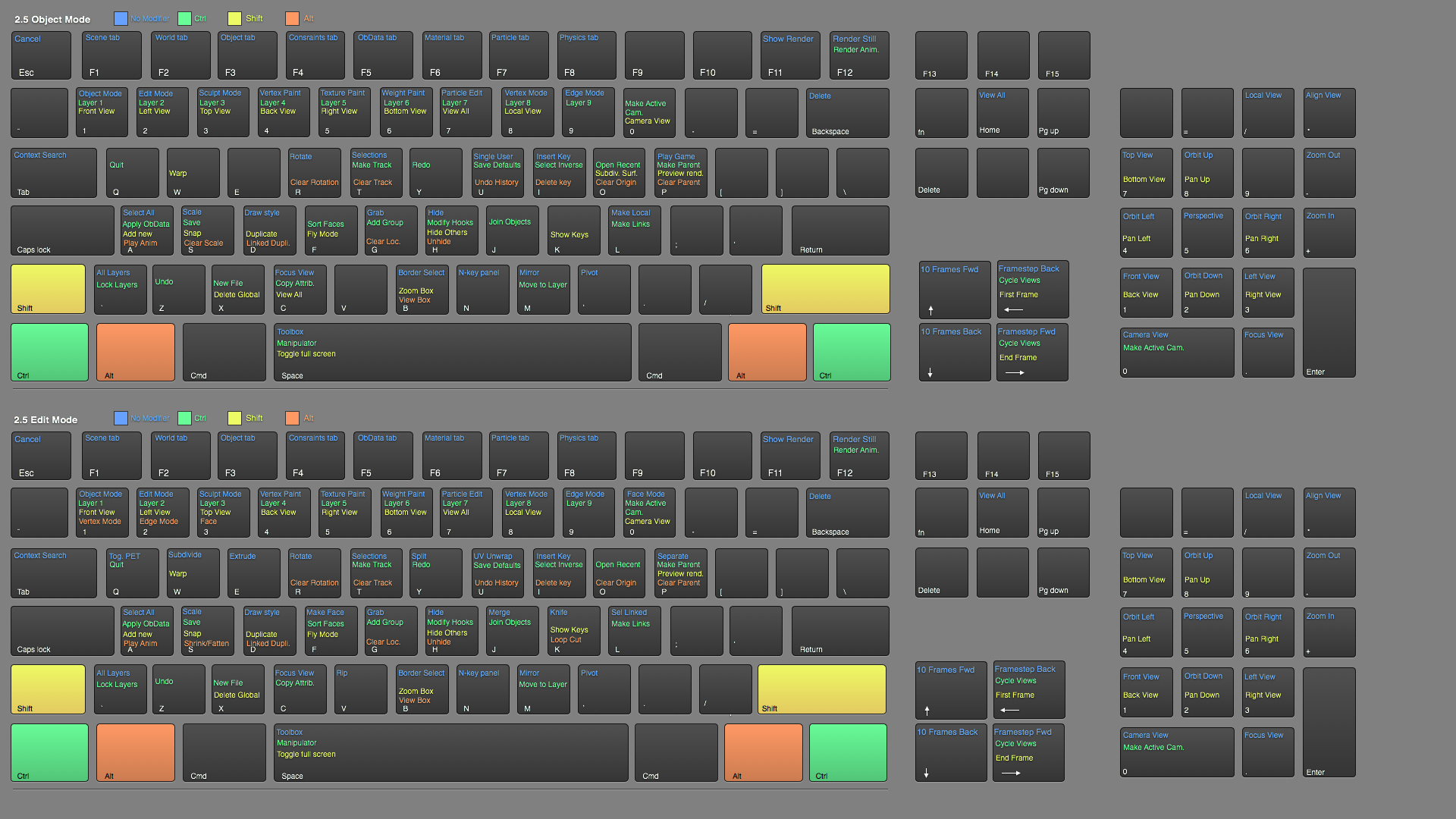
Some things you can't even fix with editing the keymap (snapping options for example). Some useful operators are hard to reach, some take several mouse clicks. It simplifies access to operators and settings and adds some new operators. However since it only binds one key (configurable, D by default) it's unintrusive and it should be easy to use it alongside other addons. The addon was initially made with personal use in mind.
BLENDER SHORTCUTS HOW TO
Find out how to do it in the customization guide. Quick Menu is a Blender addon for better efficiency Watch an in-depth review on YouTube:Įvery operator is described in the manual.Īs of version 2.0.0, quick menu is completely customizable.


 0 kommentar(er)
0 kommentar(er)
